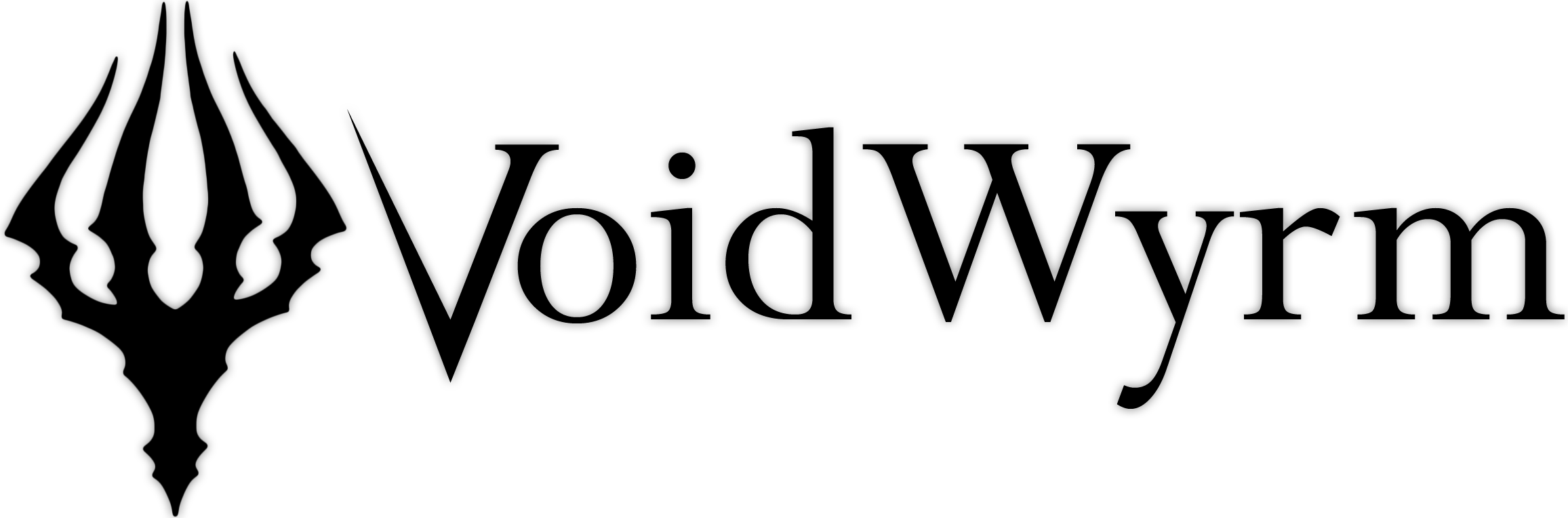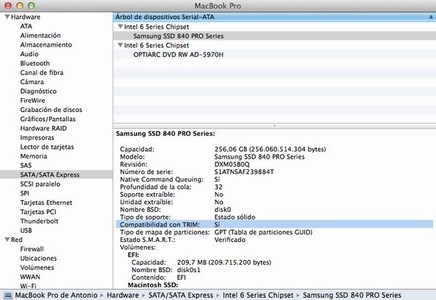Instalación de una Samsung SSD 840 Pro en un MacBook Pro Early 2011 con Mavericks 10.9.4
6 de agosto de 2014
Reemplaza el disco duro rígido de tu MacBook Pro por una unidad en estado sólido para obtener un rendimiento increíblemente superior. El proceso es muy sencillo. No te arrepentirás.
Desde que compré mi MacBook Pro de 15 pulgadas a mediados de 2011 siempre he tenido una sensación extraña y un tanto agridulce respecto a la experiencia de usuario que me ha proporcionado. Tras trabajar con Snow Leopard, Lion, Mountain Lion y Mavericks, en bastantes ocasiones he echado en falta esa fluidez característica propia de todos los dispositivos de Apple, sembrando en mí dudas respecto a si la decisión de adquirir un ordenador de esta marca había sido o no la más idónea.
Durante los dos primeros años, es decir, durante el periodo de garantía del producto, decidí no hacer ninguna modificación a nivel de hardware, ya que desde un principio he tenido en mente instalar en él una unidad en estado sólido. Recientemente finalizó el periodo de garantía del equipo, así que decidí ponerme manos a la obra y sustituí el disco SATA Toshiba de 750 GB y 5400 revoluciones del MacBook Pro por una SSD Samsung 840 Pro de 256 GB. Mis pronósticos se han cumplido, ya que con la unidad en estado sólido el rendimiento del equipo es infinitamente mejor. Es como tener un ordenador nuevo mucho más potente.
Ya conocemos las ventajas que proporcionan las unidades SSD: rapidez, silencio, tolerancia a golpes, menor consumo de batería, menor temperatura,... El tiempo de arranque y de apagado del equipo han disminuido notablemente, aunque lo más importante es que también lo ha hecho el tiempo de carga de aplicaciones. La mayoría de ellas se ejecutan prácticamente en el acto, sin nigún retardo considerable. Estoy muy contento con el resultado obtenido y, si bien he sacrificado unos cuantos gigabytes de almacenamiento, he obtenido algo que para mí es mucho más importante: una excelente experiencia de usuario.
Siempre he admirado la tecnología SSD de OCZ y esta es la primera vez que adquiero una unidad en estado sólido de Samsung, el eterno rival de Apple. Por ahora parece que el ratón y el gato hacen buenas migas jugando juntos. Lo que no acabo de comprender es por qué Apple utilizó un disco duro tan lento en un equipo de alta gama, ya que con él se crea un cuello de botella que añade unas limitaciones absurdas a un ordenador de estas características.
Instalación de la SSD
Antes de comenzar con la instalación de la SSD es necesario realizar una copia de seguridad de todos tus datos. Además, es imprescindible preparar algún medio de instalación de OS X Mavericks, como puede ser un DVD o un disco USB. Yo he utilizado un pendrive de 8 GB para crear un disco de instalación de Mavericks. Puedes encontrar más información sobre cómo realizar este proceso en este vídeo.
Una vez hecho esto, vamos a explicar el procedimiento para instalar una unidad en estado sólido en un MacBook Pro Early 2011 de 15 pulgadas. Para ello vamos a utilizar un destornillador Phillips PH000 y un Torx T-6.
En primer lugar, le damos la vuelta al ordenador y retiramos los 10 tornillos que sujetan la tapa trasera:
Retiramos la tapa trasera con cuidado:
A continuación, desconectamos la batería de la placa base del ordenador:
En la parte inferior izquierda del ordenador se encuentra el disco duro Toshiba de 750 GB que vamos a sustituir:
Para poder extraer el disco duro, debemos retirar antes la pieza de sujeción que se utiliza para que quede fijo y no se mueva. Retiramos los dos tornillos y extraemos esta pieza:
El siguiente paso es desconectar los conectores SATA del disco duro. Ambos conectores, tanto de alimentación como de datos, se encuentran ensamblados en un mismo componente. Lo desconectamos con cuidado:
Una vez extraido el disco duro, es necesario quitarle los cuatro tornillos que lleva en los laterales, así como la pestaña de plástico que permite tirar de él para extraerlo. Atornillamos estos tornillos a la unidad en estado sólido y pegamos el tirador de plástico en su lateral:
A continuación, conectamos la unidad en estado sólido a la interfaz SATA y a la alimentación, y la fijamos al MacBook Pro atornillando la pieza correspondiente:
Por último, volvemos a conectar la batería a la placa base del ordenador. Al desconectar la batería la fecha del sistema se reinicia a su valor de fábrica, cosa que puede ocasionar algún que otro problema a la hora de instalar Mac OS X Mavericks. Para solucionarlo, basta con ejecutar el Terminal desde el programa de instalación de OS X y utilizar el comando date para establecer la fecha actual.
Una vez finalizada la instalación de la unidad en estado sólido, volvemos a atornillar la tapa trasera del MacBook Pro:
Instalación de la SSD finalizada. ¿A que es sencillo? A continuación vamos a explicar cómo configurar algunos aspectos de Mac OS X para sacar el máximo partido y proteger nuestra unidad en estado sólido.
Activar el soporte TRIM
Si utilizas Mac OS X Yosemite...
...consulta esta entrada para saber cómo activar el soporte TRIM.
Para aumentar el tiempo de vida de nuestra unidad en estado sólido es muy importante activar el soporte TRIM en la configuración de Mac OS X. TRIM es un comando del sistema operativo que se utiliza para indicar a una unidad en estado sólido que un bloque de datos puede ser borrado. Gracias a él se puede minimizar el número de escrituras que se realizan en la unidad, algo muy importante ya que, al estar formada por chips de memoria NAND, el número de escrituras es limitado.
Si trabajamos con Windows 7 o Windows 8 no es necesario realizar ninguna acción, ya que el comando TRIM es soportado por defecto por estos sistemas operativos. Sin embargo, los sistemas Mac OS X únicamente disponen de soporte TRIM nativo para las unidades en estado sólido fabricadas por Apple. No obstante, existen diferentes métodos para activar el soporte TRIM para otras SSD producidas por otros fabricantes. Entre ellos, podemos encontrar los programas Trim Enabler y Chameleon SSD Optimizer, que permiten realizar esta tarea de un modo muy sencillo. A pesar de que estos programas se encuentran disponibles para su descarga de manera gratuita, yo prefiero realizar esta tarea en mi MacBook Pro prescindiendo de ellos. Para activar el soporte TRIM manualmente basta con abrir la aplicación Terminal y ejecutar los siguientes comandos.
En primer lugar, hacemos una copia de seguridad del fichero original que vamos a modificar:
sudo cp /System/Library/Extensions/IOAHCIFamily.kext/Contents/PlugIns/IOAHCIBlockStorage.kext/Contents/MacOS/IOAHCIBlockStorage /System/Library/Extensions/IOAHCIFamily.kext/Contents/PlugIns/IOAHCIBlockStorage.kext/Contents/MacOS/IOAHCIBlockStorage.originalA continuación, parcheamos el fichero para activar el soporte TRIM. La manera de parchear este fichero depende del sistema operativo:
Mavericks 10.9.4
sudo perl -pi -e 's|(^\x00{1,20})[^\x00]{9}(\x00{1,20}\x54)|$1\x00\x00\x00\x00\x00\x00\x00\x00\x00$2|sg' /System/Library/Extensions/IOAHCIFamily.kext/Contents/PlugIns/IOAHCIBlockStorage.kext/Contents/MacOS/IOAHCIBlockStorageMavericks y Mountain Lion (10.8.3 a 10.9.3)
sudo perl -pi -e 's|(\x52\x6F\x74\x61\x74\x69\x6F\x6E\x61\x6C\x00{1,20})[^\x00]{9}(\x00{1,20}\x54)|$1\x00\x00\x00\x00\x00\x00\x00\x00\x00$2|sg' /System/Library/Extensions/IOAHCIFamily.kext/Contents/PlugIns/IOAHCIBlockStorage.kext/Contents/MacOS/IOAHCIBlockStorageMountain Lion (10.8.1 a 10.8.2 y Lion 10.7.5)
sudo perl -pi -e 's|(\x52\x6F\x74\x61\x74\x69\x6F\x6E\x61\x6C\x00{1,20})[^\x00]{9}(\x00{1,20}\x4D)|$1\x00\x00\x00\x00\x00\x00\x00\x00\x00$2|sg' /System/Library/Extensions/IOAHCIFamily.kext/Contents/PlugIns/IOAHCIBlockStorage.kext/Contents/MacOS/IOAHCIBlockStorageMountain Lion 10.8.0 y Lion 10.7.4 o anteriores
sudo perl -pi -e 's|(\x52\x6F\x74\x61\x74\x69\x6F\x6E\x61\x6C\x00{1,20})[^\x00]{9}(\x00{1,20}\x51)|$1\x00\x00\x00\x00\x00\x00\x00\x00\x00$2|sg' /System/Library/Extensions/IOAHCIFamily.kext/Contents/PlugIns/IOAHCIBlockStorage.kext/Contents/MacOS/IOAHCIBlockStorageEl siguiente paso consiste en refrescar la caché de extensiones del núcleo del sistema operativo.
sudo touch /System/Library/Extensions/Por último, reiniciamos el sistema para volver a arrancar con el soporte TRIM activado. Podemos comprobar si el proceso ha tenido éxito desde la ventana de información del sistema, dentro del apartado SATA/SATA Express.
Como se puede observar en la imagen anterior, el soporte TRIM se encuentra activado: Compatibilidad con TRIM: Sí.
Desactivar la hibernación y el sensor de movimiento
Para alargar la vida de nuestra unidad en estado sólido, es recomendable desactivar la hibernación, ya que cada vez que el sistema hiberna, se vuelca el contenido de la memoria RAM en disco. Asimismo, también es recomendable desactivar el sensor de movimiento (Sudden Motion Sensor), un mecanismo de protección que se encarga de aparcar los cabezales de los discos rígidos cuando se produce un movimiento repentino, como una caída.
Desactivar hibernación
sudo pmset -a hibernatemode 0Desactivar el sensor de movimiento
sudo pmset -a sms 0Bueno, pues ya está todo, ya tenemos lista nuestra unidad en estado sólido para sacarle el máximo partido a nuestro MacBook Pro. Espero que te sea de utilidad.
Fuentes: digitaldj.net, Ask Different
Si te ha gustado esta entrada y quieres apoyarme, puedes invitarme a un café:
6 comentarios
1
Sebastian
9 de mayo de 2015 a las 01:23 h.9-may-2015
Muy claro y efectivo el tutorial , Saludos.
2
Juan Pablo
24 de junio de 2015 a las 10:10 h.24-jun-2015
Muchas gracias por el tutorial. Como dice Sebastian, está totalmente claro. No obstante, yo tengo una cuestión que voy a responder también para que me corrijas si me equivoco. Me refiero al caso en el que ponemos un disco SSD y uno duro usando un data doubler. Suponiendo que ambas conexiones sean de la misma velocidad (SATA I, II ó III). Entiendo que lo correcto es mantener el disco duro en el hueco principal y el SSD en el data doubler para mantener activo el sensor de movimiento repentino y que cumpla su función en el disco duro. Eso sí, activamos el trim y desactivamos la hibernación.
Ahora viene la parte difícil. El caso en que en el hueco principal metemos el disco SSD y en el data doubler el disco duro (porque tenga conexión IDE o SATA inferior) para no crear cuello de botella. En este caso ¿desactivamos el sensor de movimiento?
Espero haberme expresado correctamente. Un saludo y gracias.
3
VoidWyrm
24 de junio de 2015 a las 15:16 h.24-jun-2015
Hola @Juan Pablo:
Según entiendo, si tu Mac tiene interfaz SATA III deberías reemplazar el disco rígido por la SSD y, a continuación, instalar el disco rígido en el Data Doubler.
Puedes encontrar información en su web oficial:
http://eshop.macsales.com/installvideos/macbookpro_15_unibody_early11_dd/
Un saludo.
4
Juan Pablo
25 de junio de 2015 a las 17:29 h.25-jun-2015
@Antonio: Buenas tardes de nuevo. Me temo que no transmití bien mi idea. No me refería a la parte técnica de la preparación del ordenador. Voy a rehacer el planteamiento de mi idea: Si yo pongo, como tú me indicas, el disco SSD en el "hueco principal" y el disco duro en el data doubler, ¿el sensor de movimiento repentino sigue haciendo su función sobre el disco duro? ¿o, por el hecho de estar donde técnicamente había un lector óptico, no puede proteger al disco duro?
De ahí que te plantee dejar el disco duro en el "hueco principal" para que el sensor de movimiento repentino lo siga protegiendo.
Un saludo.
5
VoidWyrm
25 de junio de 2015 a las 18:19 h.25-jun-2015
Hola de nuevo @Juan Pablo:
Parecer ser que el SMS funciona también si hay un disco duro conectado en el "hueco secundario".
Mira este vídeo: http://www.youtube.com/watch?v=1PU25ziOY8c
Espero haberte ayudado. Un saludo.
Deja tu comentario
Puedes utilizar el siguiente formulario para aportar tu opinión o contestar a otras personas. Por favor, escribe con educación y respeto hacia los demás y no olvides revisar la ortografía. Si tu comentario es muy extenso, puedes separar el texto en varios párrafos.